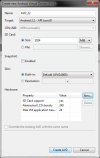Table of Contents
Before going in to compilation details check what you need to know about the Android projects in general.
Compiling for Android from Windows
NOTE: 5/22/2017: I updated to the latest NDK (r14b 64bit) and it works fine, C++11 now supported
NOTE: 6/19/2013 - Proton has been updated to work with the latest Android platform tools (17), SDK tools (22.0.1) and the latest NDK. (r8e) If your old proton project won't compile, steal the android/build.xml from a proton example and replace your old one. (And edit the top as need..)
Originally the Android platform was crippled by requiring all “app” code to be written in Java.
In OS 1.5, the NDK (Native Development Kit) was introduced. Used with Proton SDK you get the following advantages:
- Native ARM machine code is faster than using Java
- The ability to use millions of lines of existing legacy C++ code
- Can use boost and stl (since r5 I think..)
- Can write an Android game without writing a single line of Java
- Can debug your app in MSVC or Xcode
- Can also code parts in Java if you really need to
- Can write standard GL code in C/C++
The way Proton SDK handles each target, be it iOS, WebOS, or Android is by using glue code that isolates the game code from the platform specific API.
The C++ “glue” code for Android is located in /shared/android and the .Java parts are in /shared/android/src. These are shared between all applications so be careful if you touch them.
Side Note : There is actually an even newer way to do NDK now - something called a NativeActivity where you can use 100% C++. Except you can't, because things like IAP and Tapjoy integration would still be in Java so I assume more ugly bridging would be required.. also it requires Android 2.3+, but I plan to do an android target supporting this eventually, especially since it seems to be the only way to fully support the xperia play analog sticks. -Seth
Prerequisites
Before attempting to move on, you really should already have done this:
NOTE (MK): RTSimpleApp, you need to do the “Building resources” step. Otherwise, the app will crash/exit right away, and you'll get the “Can't load font 1” error mentioned.
Section 1: Setting up your Windows computer to compile for Android
Get ready to do some downloading and installing!
Important note: For all this stuff, try to choose a custom install path WITHOUT spaces in it. There, I just saved you like 40 minutes of diagnosing vague errors that will happen later. No charge, friend!
- Install the Android SDK - use the Windows exe version so it will also prompt you to install the Java SE JDK which will be needed as well. NOTE - you'll need to install the 32bit version of the Java JDK, NOT the 64 bit, since the android SDK install process won't recognize the 64 bit version. Also note, the advice about using a custom install path applies as much for the Java JDK as it does for everything else. If you install Java to Program Files, ANT will complain about this later (since Ant sits on top of Java).
- Add C:\whatever\android-sdk\platform-tools to your windows path
- Add C:\whatever\android-sdk\tools to your windows path
If you type “android” from the DOS prompt it will bring up the Android SDK and AVD Manager. This is where you create AVDs (basically, emulator profiles, if you want to use the emulator) and can install optional libraries. It also shows you when you can update your platform tools.
Here is how I setup my AVD (note my naming format.. helps later to remember which AVD is which version)
Having said that, the truth is I never use the AVD/emulator stuff, it's too slow and useless.
Make sure you install “USB Driver package, revision X”, your phone probably needs this. Also, “Market licensing package, revision X” is needed.
Note: I had problems on Win7 until I found “android.bat” and ran it with “Run as administrator”.
Another note: The emulator refused to start until I edited the path to be a dos 8.3 format. (Ie, C:\PROGRA~2\Android\android-sdk\tools instead of C:\Program Files (x86)\Android\android-sdk\tools - you can use dir /x to get the exact name to use)
You want to test on your real device(s), right?
Driver links for your device:
- For Nexus One and Nexus S, download them from the Android SDK and AVD Manager, then they will be in /android-sdk/extra/google/usb_driver.
Setup your Android device like this:
- In Settings→Applications enable “Unknown sources”. Otherwise you can't test your apps.
- In Settings→Applications→Development enable “USB debugging”
- After plugging in your phone, in the Win device manager it will probably say “no drivers installed” - click update driver and install them
- Typing “adb devices” should show your plugged in phone as a device now. If so, congrats, you got this far!
Ok. In theory, you're now setup for building a standard Android app and running it in the emulator or on your device. (The emulator truly emulates, it can use the same file)
You don't absolutely have to, but if you run into any snags in the install later, come back to this point and try installing Eclipse (get Eclipse IDE for Java Developers) and building a “hello world” app to test everything thus far. Nice tutorial on doing that is here. Actually, don't, waste of time probably.
Android is complex and I don't really think p+ can shield you from its intricacies. You still need to know what a .manifest is and you'll be seeing obscure error messages like “Committing suicide to kill the zombie!”. Well, bad example because I still don't know what that error message really means.
Section 2: Downloading and setting up the NDK and compiling RTBareBones
Ok, typing adb from the dos prompt shows your device and you seem good to go to the next step.
First, mentally throw away Eclipse if you were using it for testing - you'll never need it again.
- Install Ant, grab the latest .zip (v1.8.3 at this time) and unzip it to somewhere.
- Add the ant directory to your windows path. Verify it's working by typing “ant” in a dos prompt, it should do something other than “bad command or file error”. NOTE - the path you add needs to go to the Binaries directory, not just the root ant dir - E.g. C:\Android\apache-ant-1.8.4\bin
- Download the Android NDK and unzip it somewhere. Again, put it somewhere with no spaces in the filenames if possible. (Not “Program Files”!)
- Make sure that the environmental variable ANT_HOME exists and is set to your ant path. (ie, c:\pro\ant)
Note: The NDK version should be r8 (latest at the time this was written) or later.
Ant is a command line utility that will do the Android packaging for us after the .so binary is built.
More annoying stuff you have to do:
- Add your android ndk dir to the windows path
Finally, the compile!
Get ready to open the champagne because we're about to compile!
From file explorer, double click /RTBareBones/android/build.bat
After a lengthy C++ compile process, it then compiles the Java pieces in one second, then puts it on the active device, as long as you only have one plugged in. The .apk it makes is located in /RTBareBones/android/bin in case you want to give it to someone else to test with.
Tips:
- build.bat uses InstallOnDefaultPhone.bat which installs it to whatever device is plugged in, as long as only one device exists, it works.
- If any headers change, you may want to use Clean.bat to make sure make notices that they changed correctly.
- Use buildRelease.bat to make the final, signed version to upload to the android store. It also produces an unsigned version that is useful sometimes. (Amazon's store wants it that way, for instance)
Run ViewLogDefaultPhone.bat to see the debug output. (As long as only one device is plugged in/active, it will work, be it the emulator or a real device)
Customize the .mak
If you need to add/remove source files to the project, manually edit RTBareBones/android/jni/Android.mk.
Also, if you're having trouble, it's a good idea to enable debug mode compiling. To do that, change:
#release flags LOCAL_CFLAGS := -DANDROID_NDK -DBUILD_ANDROID -DGC_BUILD_ANDROID -DNDEBUG LOCAL_CPPFLAGS := -DGC_BUILD_C -DANDROID_NDK -DBUILD_ANDROID -DNDEBUG #debug flags #LOCAL_CFLAGS := -DANDROID_NDK -DBUILD_ANDROID -DGC_BUILD_ANDROID -D_DEBUG #LOCAL_CPPFLAGS := -DGC_BUILD_C -DANDROID_NDK -DBUILD_ANDROID -D_DEBUG
TO:
#release flags #LOCAL_CFLAGS := -DANDROID_NDK -DBUILD_ANDROID -DGC_BUILD_ANDROID -DNDEBUG #LOCAL_CPPFLAGS := -DGC_BUILD_C -DANDROID_NDK -DBUILD_ANDROID -DNDEBUG #debug flags LOCAL_CFLAGS := -DANDROID_NDK -DBUILD_ANDROID -DGC_BUILD_ANDROID -D_DEBUG LOCAL_CPPFLAGS := -DGC_BUILD_C -DANDROID_NDK -DBUILD_ANDROID -D_DEBUG
Don't forget to change it back later.
Note: The above may be outdated with some projects and instead of LOCAL_CFLAGS/LOCAL_CPPFLAGS it's actually SHARED_FLAGS or MY_FLAGS to avoid duplication. Whatever, it's simple to see/edit stuff in there.
The only app specific .java file is located in /android/src/Main.java. It has some options for enabling security, Tapjoy, Hooked, and such.
Final thoughts and tips
That's about it for getting the samples running on Android.
Use the same process to compile RTSimpleApp and the others.
- Want to clone one of the example apps to be the starting place of a new app? Then read the tutorial on how to create a new project by copying from a Proton sample app.
- Want to compile faster? Change call ndk-build in build_prepare.bat to call ndk-build -j8 (or lower than eight if you don't have 8 threads on your multicore cpu)